|
|
|
EPS
Denne guide vil forklare hvordan EPS-filer kan fremstilles i
Windows i ethvert program som har en udskriv-funktion. Først skal der
installeres noget software, og bagefter gives et eksempel på hvordan EPS-filer
fremstilles.
Installation
Bemærk! Links til software i denne guide refererer til de
nyeste udgaver, som var tilgængelige på tidspunktet for skrivningen af denne
guide.
Hent først denne fil WMF2EPS1.32.ZIP
Som navnet antyder, er det et program til konvertere
wmf-filer til EPS-filer. Men der følger også en printer-driver med programmet.
Den skal installeres på følgende måde:
Pak zip-filen ud.
Tryk "Start" -> "Indstillinger"
-> "Printere og faxenheder" Tryk "Tilføj en printer" Så starter "Guiden Tilføj Printer"
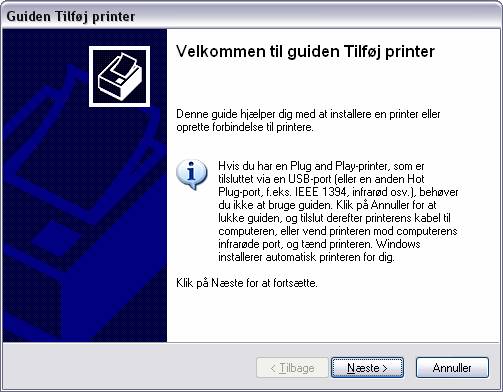
Tryk ”Næste”
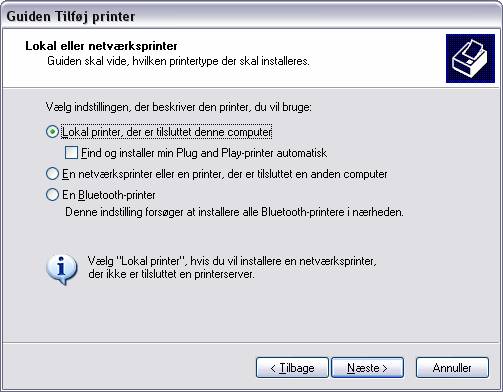
Vælg ”Lokal printer, der er tilsluttet denne computer” og
tryk ”Næste”
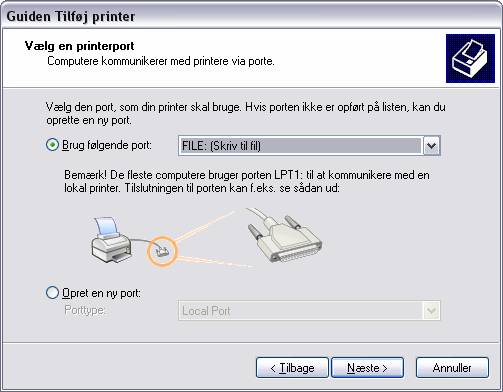
Ved ”Brug følgende port” vælges ”FILE: (Skriv til fil)” og
tryk ”Næste”
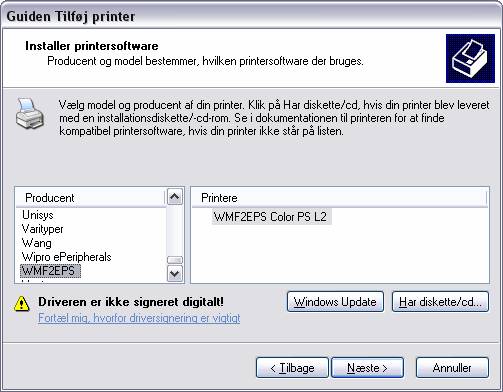
Tryk ”Har diskette/cd…”
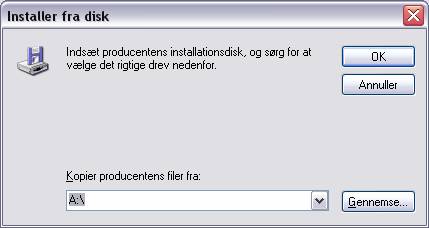
Tryk ”Gennemse…”
Så finder du det sted, hvor du har pakket zip-filen ud.
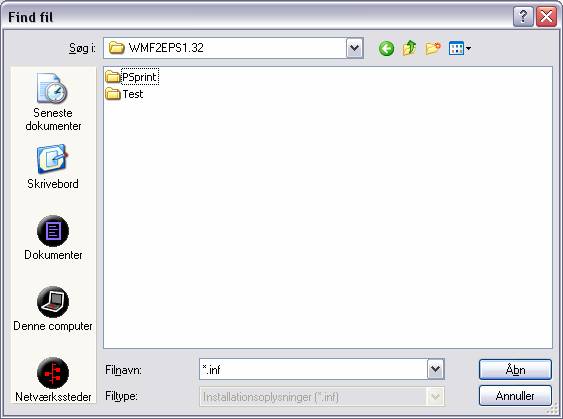
I mappen ligger en mappe som hedder ”PSprint”. Åbn den. Og
under den ligger tre andre mapper.
Hvis du kører Windows XP, vælger du bare mappen ”Win2000”.
I den ligger mappen ”Standard”. Og i den, ligger den fil vi
skal bruge. Vælg den (W2kPrint.INF) og tryk ”Åbn”.
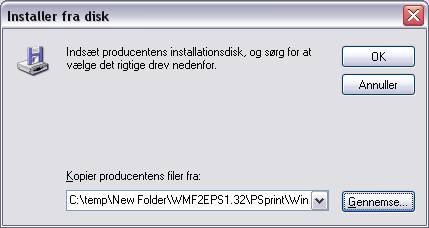
Tryk ”Ok”
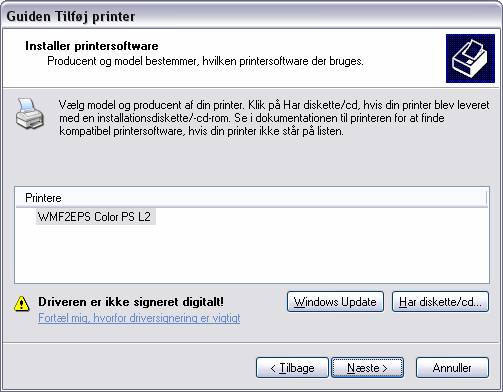
Tryk ”Næste”
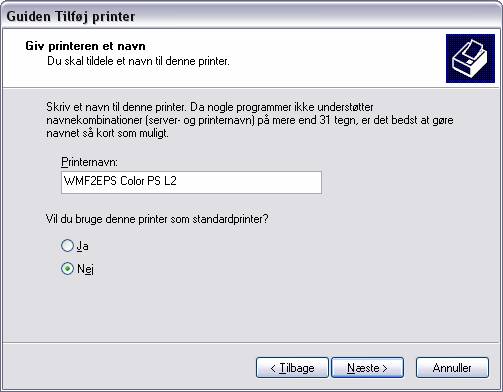
Tryk ”Næste”
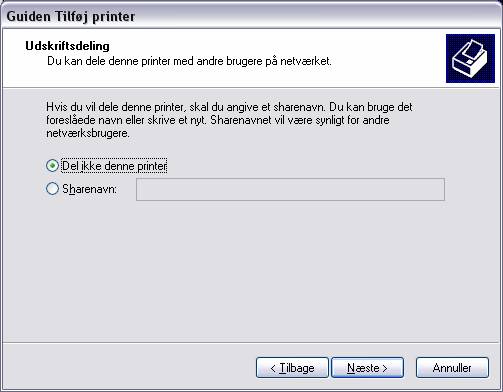
Tryk ”Næste”
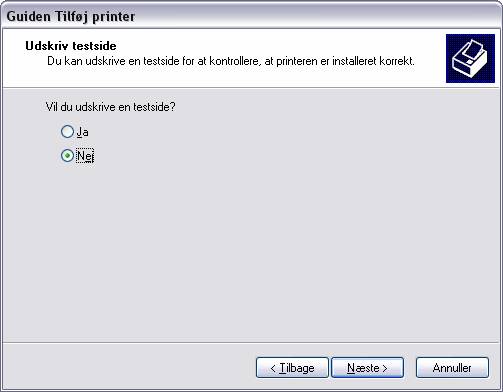
”Vil du udskrive en testside”. Bare vælg ”Nej” og tryk
”Næste”.
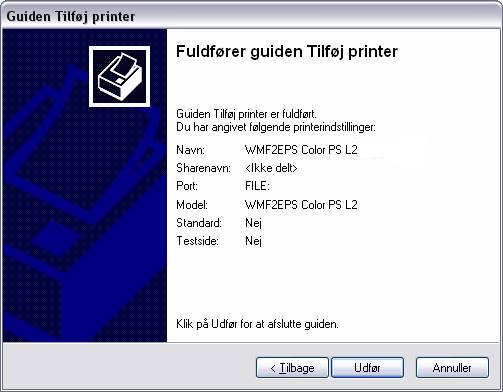
Tryk ”Udfør”
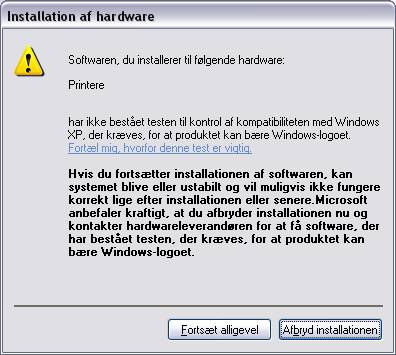
Tryk ”Fortsæt alligevel”.
Tryk ”Start” -> ”Indstillinger” -> ”Printere og
faxenheder”
Højreklik på den nye printer, som hedder WMF2EPS Color PS L2
og vælg ”Egenskaber”
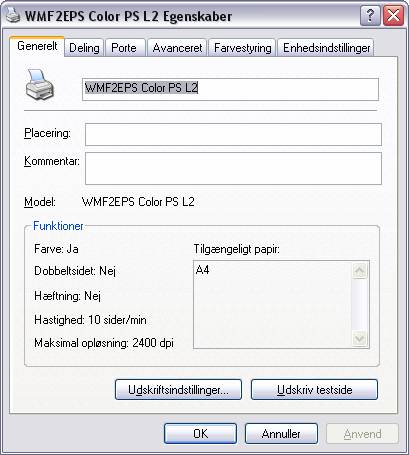
Tryk ”Udskriftsindstillinger”
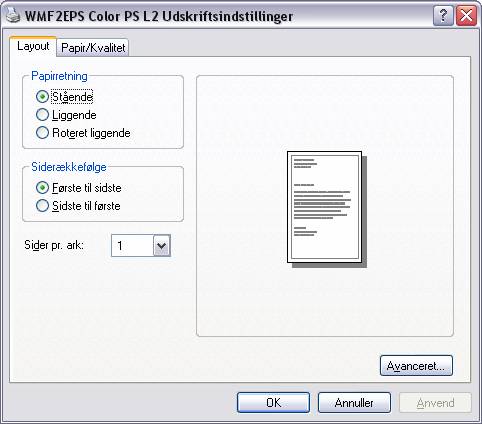
Tryk ”Avanceret”
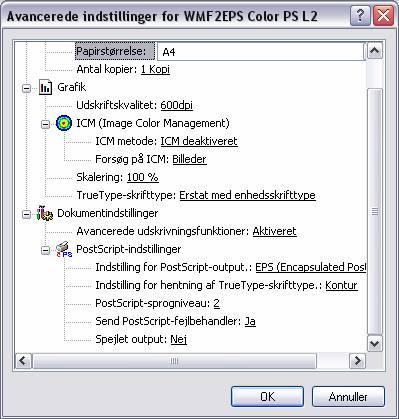
Under ”Postscript-indstillinger” ændres følgende:
”Indstillinger for Postscript-output” sættes til ”EPS (Encapsulated
Postscript)” ”Indstilling for hentning af TrueType-skrifttype” sættes til
”Kontur”
Tryk ”Ok”
Tryk ”Ok”
Nu har du installeret en printer-driver, som kan levere
EPS-filer fra ethvert program, der kan skrive ud. Når du skriver ud til ”WMF2EPS
Color PS L2”, vil der dukke en boks op, som spørger efter hvor den nye EPS-fil
skal placeres. Jeg foretrækker at filen bliver lagt det samme sted hver gang.
Dette sikres på følgende måde:
I egenskaber for printeren vælges fanebladet ”Porte”.
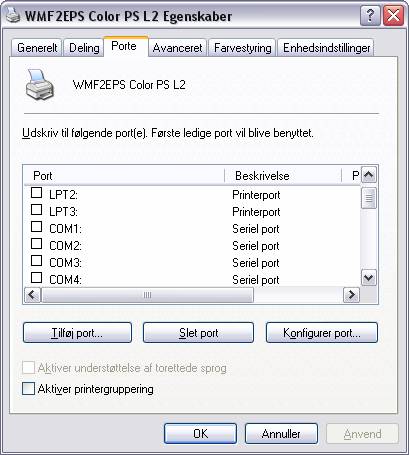
Tryk ”Tilføj port”
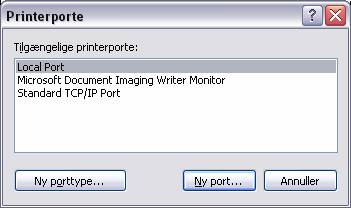
Tryk ”Ny Port”
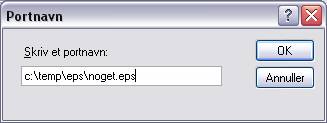
I tekstfeltet skriver du stien, til det sted du gerne vil
lægge EPS-filen. Jeg vælger ”C:\temp\eps\noget.eps”. Bemærk!Den mappe du vælger at lægge EPS-filen i, skal eksistere. Den oprettes altså ikke automatisk.
Tryk ”Ok” og ”Luk” og igen ”Luk”.
Nu kan du producere EPS-filer fra alle programmer. Men de
kræver lidt efterbehandling og det vil også være rart at kunne se dem.
Til efterbehandling hentes GhostScript, http://prdownloads.sourceforge.net/ghostscript/gs851w32.exe?download
Filen hentes og køres. Installationen er ganske simpel. Det
er ikke nødvendigt at ændre ved de indstillinger som programmet selv foreslår.
Husk hvor du installerer det, vi går ud fra ”C:\Program Files\gs”
Så hentes GSView ftp://mirror.cs.wisc.edu/pub/mirrors/ghost/ghostgum/gsv47w32.exe
Filen hentes og køres. Bare lad indstillingerne være dem,
som programmet foreslår
Højreklik nu på ”Denne Computer” og vælg ”Egenskaber”.
Derefter trykkes på fanebladet ”Avanceret”
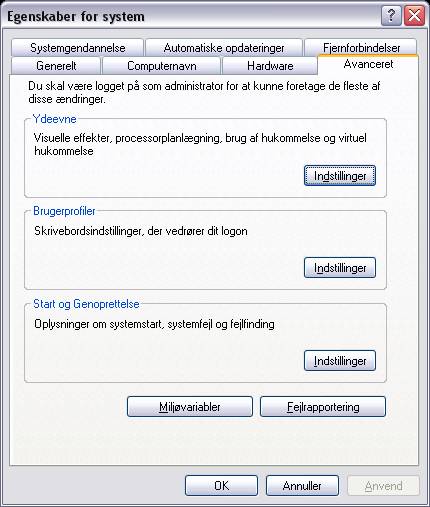
Tryk på ”Miljøvariabler”
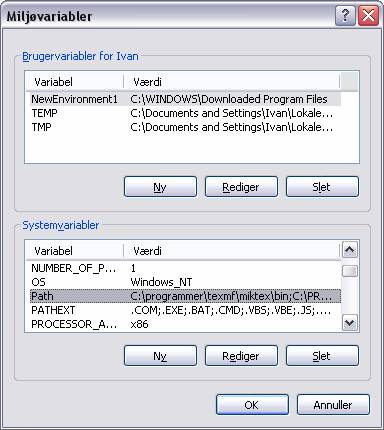
I boksen ”Systemvariabler” markeres ”Path” og tryk så ”Redigér”
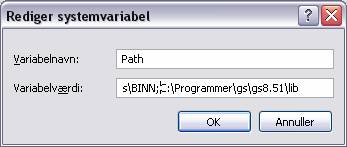
Med udgangspunkt i installationsbiblioteket for GhostScript
(Teksten, som står med sort på næste linie.) skal der tilføjes følgende i
tekstboksen ”Variabelværdi”
;C:\Program Files\gs\gs8.51\lib;C:\Program
Files\gs\gs8.51\bin
Tryk “Ok”
Tryk “Ok”
Tryk “Ok”
Så er vi klar til at fremstille EPS-filer og den nødvendige
efterbehandling.
Eksempel
Eksempel på fremstilling af EPS-fil i Microsoft Visio 2003
Professional.
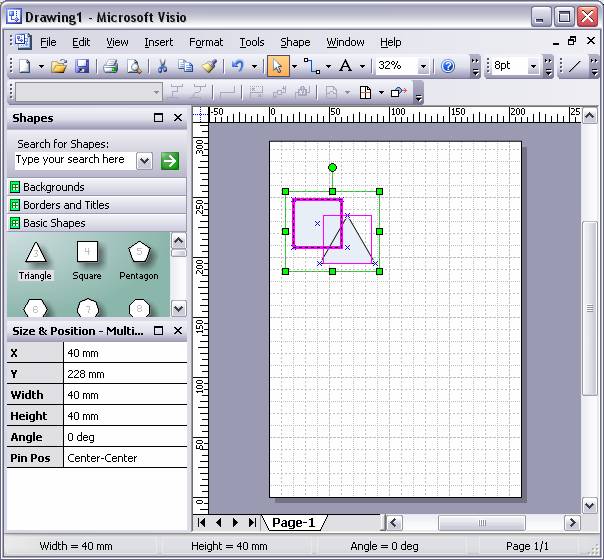
Markér de elementer du vil have i en EPS-fil.
Vælg menupunkte ”File” og ”Print”
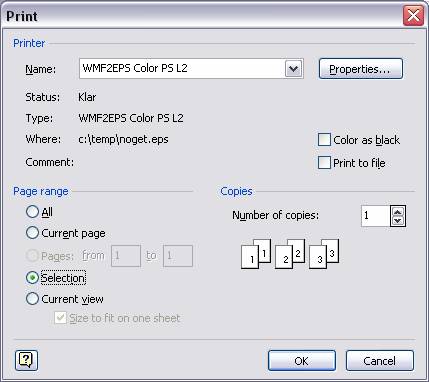
Vælg ”WMF2EPS Color PS L2” i feltet “Name” og under Page
Range vælges ”Selection” og tryk ”Ok”
Så har du fremstillet en EPS-fil, men som tidligere nævnt,
så kræver den lidt efterbehandling.
Så tryk ”Start” og ”Kør” og skriv ”cmd”
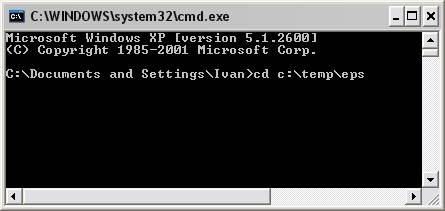
Så skrives ”cd c:\temp\eps”, som er navnet på den mappe hvor
du tidligere har valgt at din EPS-fil, skal lægges i. Jeg valgte tidligere at
EPS-filen skal hedde ”c:\temp\eps\noget.eps”
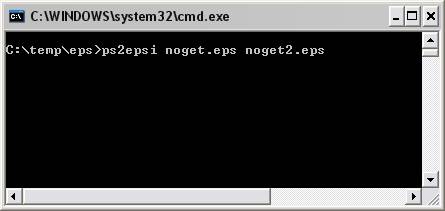
Skriv ”ps2epsi noget.eps noget2.eps”
Syntaksen er for denne kommando er altså ”ps2epsi inputfil
outputfil”, hvor inputfil er det du har valgt din EPS-fil skal hedde. Outputfil
er den færdige EPS-fil, som du f.eks. kan bruge i dit Latex-dokument.
Så er guiden slut. Næsten.
Ved rapportskrivning i Latex kan det være praktisk at have
billeder både som EPS-filer og PDF-filer. Det er heldigvis meget nemt at
fremstille en PDF-fil, når du har fulgt guiden. Der kræves blot følgende ekstra
trin. Ok...helt nemt er det ikke, da det kræver eksempelvis en Miktex installation. Den kan hentes her. Jeg vil ikke komme nærmere ind på installationen af Miktex.
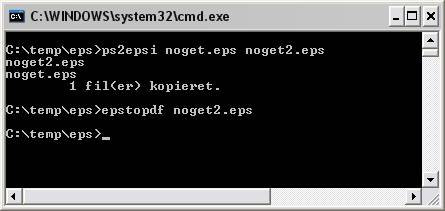
Skriv ”epstopdf noget2.eps”, hvis du som jeg har valgt at
kalde outputfilen for ”noget2.eps”. Så har du fået dit billede i en PDF-fil der
hedder ”noget2.pdf”.
Nu skal du selvfølgelig huske at flytte eller omdøbe filerne
”noget2.eps” og ”noget2.pdf”, da de jo ellers vil blive overskrevet næste gang
du fremstiller en EPS-fil.
|
|
|

